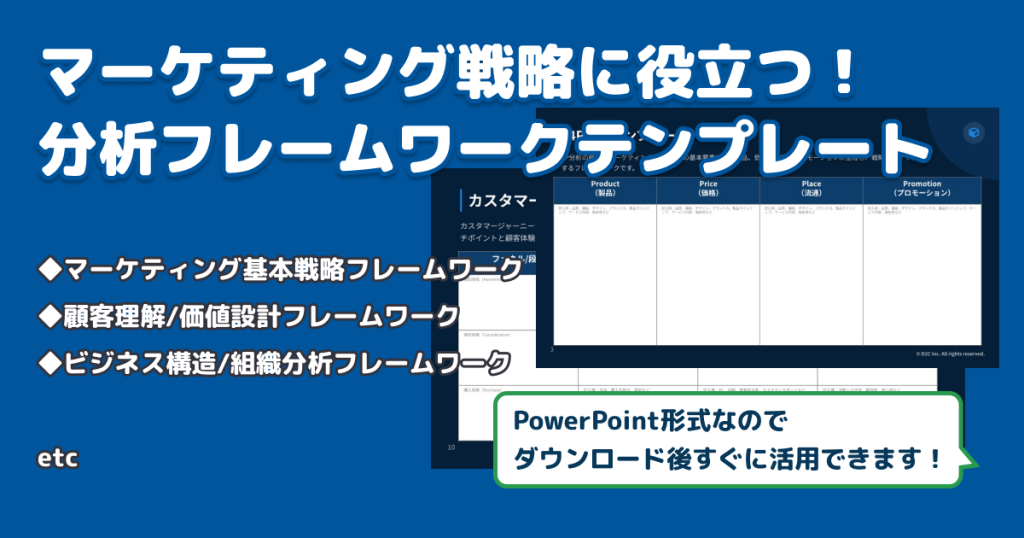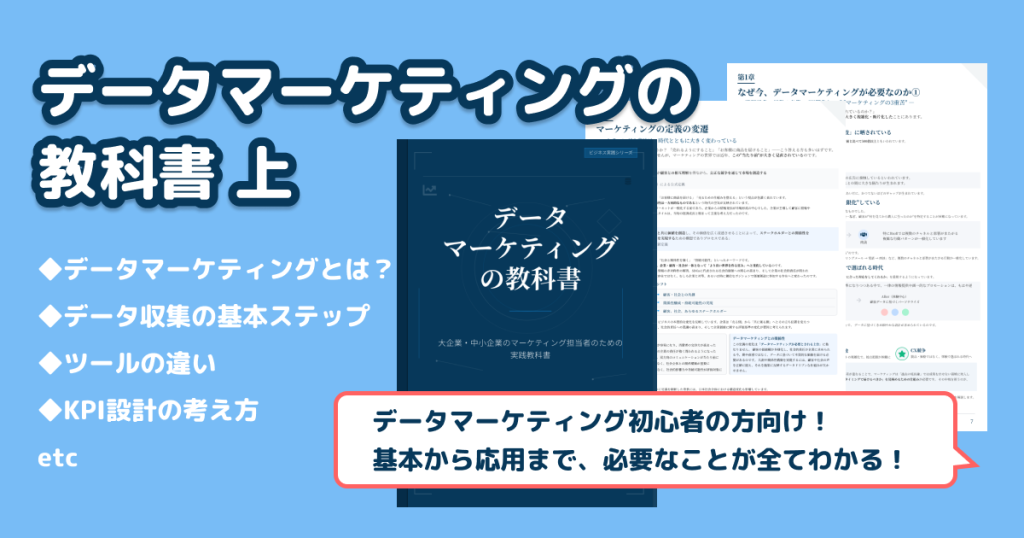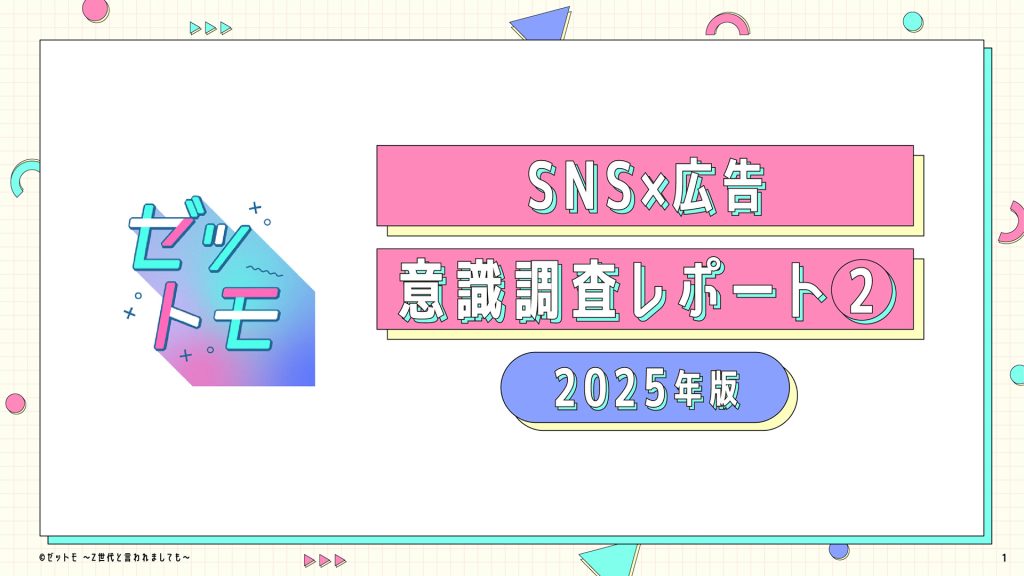【Googleリスティング広告】画像表示オプションについて徹底解説

こんにちは、D2C Rの関根です。
Googleの検索結果画面でこのような広告を見たことはありませんか?
画像引用元:画像表示オプションで魅力的な検索広告を配信する | Google 広告 ヘルプ
この検索結果に画像を表示する機能を、「画像表示オプション」といいます。
本記事では、この画像表示オプションについて設定するメリットや設定方法などをご紹介します。
目次
画像表示オプションとは
画像表示オプションとは、リスティング広告において見出しや説明文と一緒に画像を表示する機能です。
このオプションを設定することで、下記の2つのようなメリットがあります。
メリット
①視認性が高まることによるクリック率の向上
画像を表示することにより、それ以外の検索結果と比較した場合に専有面積が大きくなり視認性が上がります。
ユーザーの目を引き付けることができ、クリックされる可能性が高まると予想されます。
②視覚に訴えた理解の促進
画像を添えることで、文字だけを読むよりも商材やサービスのイメージが伝わりやすくなります。
また、画像自体に工夫を加えることで競合との差別化にもなるでしょう。
動的画像表示オプションとの違い
また、画像表示オプションと同様に広告に画像を表示する機能として「動的画像表示オプション」があります。
この機能は遷移先に設定しているランディングページから自動的に関連性の高い画像を選び表示するため、工数削減には有効です。
しかし、意図しない画像を表示することを避けたい場合は、手動での画像表示オプションの設定を推奨します。
なお、どちらも設定した場合は手動入稿した画像表示オプションが優先されます。
参考:動的画像アセットについて | Google 広告 ヘルプ
利用要件
アカウントの条件
画像表示オプションを利用するには、対象のアカウントにおいて以下の要件を満たさなければなりません。
・アカウントの開設から60日以上が経過している
・これまでポリシーに準拠してきた実績がある
・アカウントに有効なキャンペーンがある
・アカウントに運用中のテキスト広告があり、検索キャンペーンで過去 28 日以上にわたって費用が発生している
・アカウントが、デリケートなカテゴリやサブカテゴリ(例: 性的なコンテンツ、アルコール、ギャンブルなど)に属していない
参照:画像アセットのフォーマット要件 | Google 広告 ヘルプ
画像表示オプションを利用したい場合は、上記の要件を満たしているかを事前に確認しましょう。
入稿規定
画像表示オプションで設定可能な画像の要件は下記の通りです。
| 設定可能枚数 | 1枚~20枚 | |
| アスペクト比 | スクエア(1:1) ※必須 横向き(1.91:1) |
|
|
画像解像度
|
スクエア | 最小:300×300 最大:1200×1200 |
| 横向き | 最小:600×314 最大:1200×628 |
|
| ファイル形式 | PNG、JPG、静止GIF | |
| ファイルサイズ上限 | 5120KB | |
| 推奨される画像の セーフエリア |
重要なコンテンツを画像の中央80%に配置 | |
参照:画像アセットのフォーマット要件 | Google 広告 ヘルプ
横向きの画像も設定することができますが、設定する際はスクエアが必須となりますのでご注意ください。
また、複数枚の画像をアップロードした場合、それらの画像が横並びで表示されることもあるため、その可能性も考慮して画像を用意するようにしましょう。
設定する画像について
画像表示オプションの効果を最大限発揮したい場合は、商材やランディングページとの関連性が高い画像を選ぶことが重要です。
加えて、画像表示オプションもディスプレイ広告などと同じように配信前に自動で審査が行われます。
審査を通過しなければ配信することができないため、下記の要件に注意して画像を選択しましょう。
審査が不承認になるケース
1. テキストまたはグラフィックのオーバーレイ
ブランドのロゴを含む画像や、画像を加工して文字を入れているものは審査落ちの対象となります。
一方で、被写体である服や看板のデザインなど、画像そのものに文字が入っている場合は問題ありません。
画像引用元:画像アセットのフォーマット要件 | Google 広告 ヘルプ
2. 空白の多すぎる画像
空白部分が過度に多い画像や、商品やサービスの内容を識別できない構図の画像は使うことができません。
空白の割合などの正確な基準は明記されていませんが、空白が多すぎると視認性も低くなるため避けるようにしましょう。
画像引用元:画像アセットのフォーマット要件 | Google 広告 ヘルプ
3. コラージュ
コラージュ画像も審査落ちになる可能性がありますが、カタログやアルバムのように
自然とコラージュ状態になっている被写体の画像に関しては、制限付きで許可される場合があります。
特に、複数画像の使用で情報を詰め込もうとすると結果的に一つ一つが小さくなり、視認性の低下につながるため注意しましょう。
画像引用元:画像アセットのフォーマット要件 | Google 広告 ヘルプ
4. ぼやけた画像や不鮮明な画像
一目で内容を識別できない画像は、パフォーマンス面でも効果を発揮しづらいと考えられるため避けましょう。
画像引用元:画像アセットのフォーマット要件 | Google 広告 ヘルプ
5. 乱れた画像
変形や歪みにより、被写体自体がわかりにくい状態になっている画像も審査落ちになる可能性があります。
画像引用元:画像アセットのフォーマット要件 | Google 広告 ヘルプ
6. 切り抜き方に問題がある画像
アセットの主題を判別するのが難しい形に切り抜かれている画像も審査落ちの対象です。
被写体が見切れていることで内容が識別できなくなってしまうことがあるため、画像のサイズにも注意しましょう。
画像引用元:画像アセットのフォーマット要件 | Google 広告 ヘルプ
7. 禁止コンテンツ
ディスプレイ広告などと同様に、ヌード描写や性的な示唆を含む画像は配信できません。
しかし、モデルが衣服を着用している画像は、過度な皮膚の露出がなければ制限付きで許可される場合があります。
また、下着や水着の場合も平置きやマネキンを使用したものであれば配信可能となります。
画像引用元:画像アセットのフォーマット要件 | Google 広告 ヘルプ
基準をしっかりと守ることで審査落ちや配信制限を防ぎ、
画像表示オプションによるパフォーマンスが最大限発揮できるように準備しましょう。
設定の手順
広告表示オプションの設定方法
それでは、実際の設定方法を説明いたします。
①対象のアカウントにログインして、左側メニューの「広告とアセット」から「アセット」を選択し、「+」ボタンをクリック
②「画像」を選択
③画像表示オプションを設定したいキャンペーンもしくは広告グループを選択して、画像をアップロード
④画像を選択する際にトリミングなどの編集を行うことも可能
⑤最後に内容を確認して「保存」をクリック
これで画像表示オプションの設定は完了です。
動的画像表示オプションの設定方法
本記事の冒頭に登場した「動的画像表示オプション」の設定方法もご紹介します。
こちらはアカウント単位で設定する機能になりますので、「広告表示オプション」とは手順が異なります。
①対象のアカウントにログインした後、左側メニューからアセットの画面を開き、
「詳細」から「アカウント単位の自動生成アセット」を選択
②さらに右上の「詳細」をクリックし、「詳細設定」を選択
③様々な自動生成アセットの中から「動的画像」を開き、「オン」を選択
注意書きを確認した後、チェックボックスにチェックを入れて右下のボタンから保存
以上で動的画像表示オプションの設定は完了になります。
おわりに
本記事ではリスティング広告における画像表示オプションについて解説しましたが、いかがでしたでしょうか。
皆さんも何かを検索した時に、最初に画像に目がいってしまうという経験があるかと思います。
広告の有効性を高め、ユーザーにサービスや商品の魅力を最大限伝えるために
画像表示オプションを是非活用してみてください。
D2C Rではリスティング広告の運用実績が多数あるため、
リスティング広告についてご質問がありましたらお気軽にお問い合わせください。
【初心者必読】リスティング広告とは?特徴や仕組み・費用・出稿方法・運用のポイントを解説
【やさしく解説】広告表示オプションとは?概要~設定方法までを解説
編集者
関根 春奈
編集者
関根 春奈
M&S本部 ソーシャルメディアソリューション部所属。新卒ではアパレル業界を経験。その後Web広告業界を転々とし、2021年2月にD2C Rへ中途入社。芸人のラジオを聴くことにハマってます。